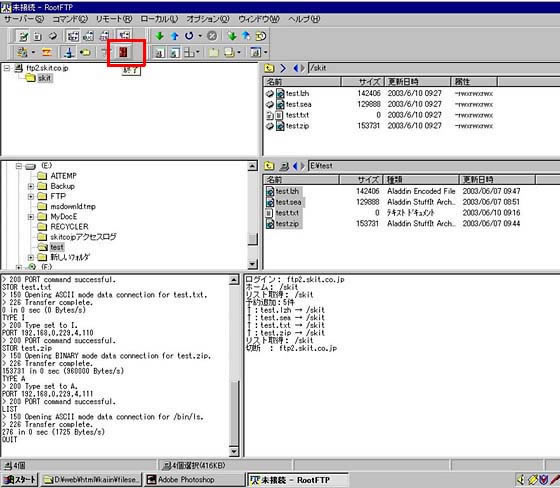弊社のサーバーをご利用の場合は、以下の手順で接続可能になりますが、
※FTPサーバー入稿は、2020.1月よりサービスを終了いたしました。
- 接続時、ユーザー名とパスワードが必要になります。
ご連絡いただければ、ユーザー名、パスワードを発行いたします。 - 送信するファイル名には、「 / : ; , * ? ” < > | ? 」の文字を使わないで下さい。
MacOSX (osx v10.7 以降での接続)
FTP クライアントアプリケーションをご利用ください。
●【Cyberduck】(フリーウェア)を利用した方法
「新規接続」をクリック
左上にある「新規接続」をクリック
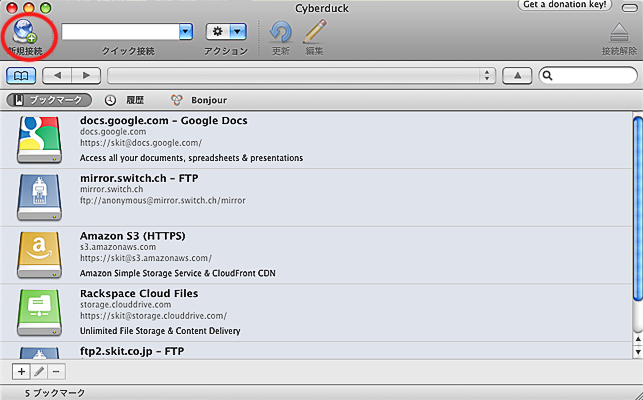
接続設定を入力して接続
各項目を入力
サーバ : ftp2.skit.co.jp
ユーザ名 : お客様のユーザ名 パスワード : お客様のパスワード 詳細設定の「エンコーディング」を「shift_jis」にして、接続をクリック
(設定はブックマークに保存できます。)
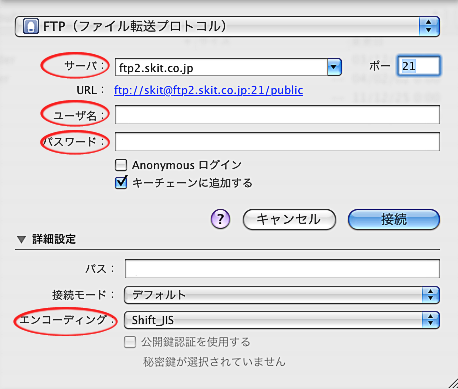
データをアップロード/ダウンロード
ファイルメニューからアップロード/ダウンロードを選択するか、
ファイルを直接ドラッグしてデータをアップロード/ダウンロードしてください。
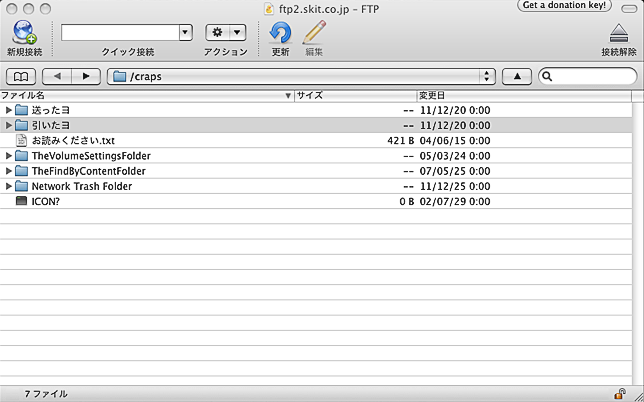
FTPツール使用の場合
FTPクライアントツールを使用してデータの転送をします。
Vectorのダウンロード → Windows → インターネット&通信 → LAN・Internet等 → ファイル転送 などにいろいろなFTPクライアントツールがありますので使いやすいものをダウンロードしてください。
ここではRootFTPver.1.66(作者Comax Logicさん https://ext.comax.co.jp/ )を例に説明します。
1.クイック接続でサーバに接続する
「アドレス」にサーバのアドレスを入力する。
サーバのアドレスはftp2.skit.co.jp(もしくはftp://ftp2.skit.co.jp/)です。
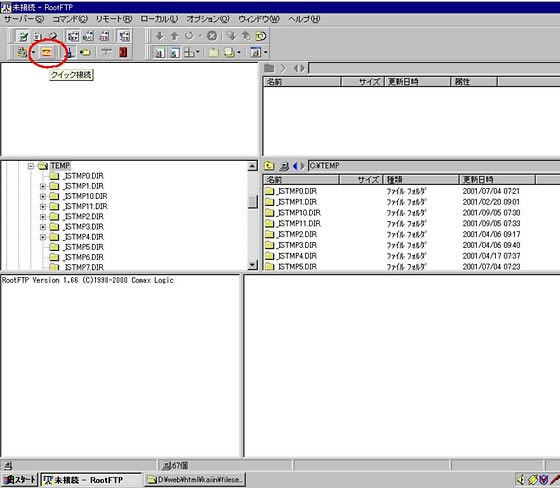
2.クイック接続のボタンをクリックする。
‘サーバアドレス’,’UserID’,’Password’の各項目を入力する。
インターネット接続環境によって’FireWallを使う’,’PASVモードを使う’にチェックをいれる。
FTPサーバに接続されると各エリアは下記のように表示されます。

3.データを転送する
データ転送の仕方は幾通りかあります。
●アイコンを選択して右クリックでメニューを出して指示する方法。
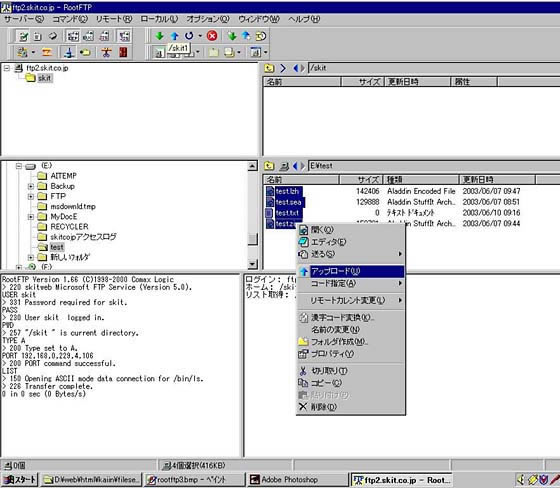
●アイコンを選択して転送したいエリアにドラッグする方法
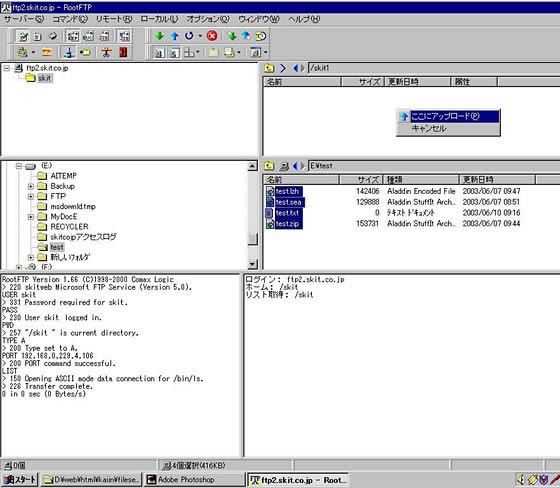
その他にもメニューから指示する方法もあります。
上記の要領でアップロードすると下図のように転送されます。
<im●g src=”https://senkyoposter.net/wordpress/wp-content/uploads/2017/03/ftp6.jpeg” width=”590″ height=”488″ alt=”手順3-3″ />
4.接続を切断して終了する
切断ボタンをクリックする。
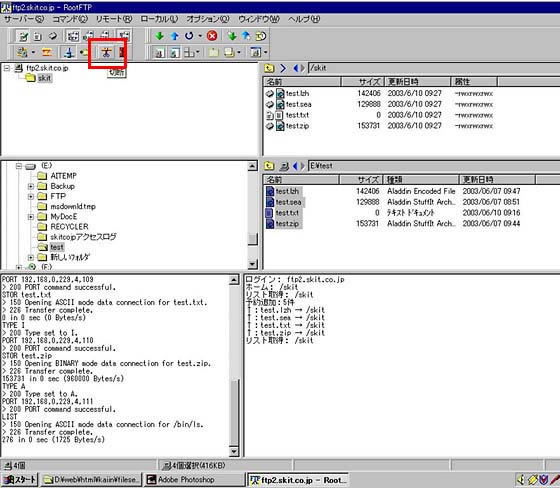
終了ボタンをクリックする。